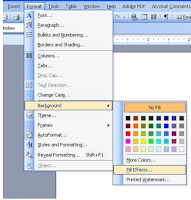Use
You can set customized margins for the entire page or a selected box of text. How to To set the Top, Bottom, Left and Right margins for your page, click on FILE and select PAGE SETUP. A dialog box appears where you can manipulate all the margins for the page by clicking on the up and down arrows to increase and decrease the margin size.
How to
To change the margins for part of the document, select the text, and then set the margins you want. In the dialog box for the Apply to drop-down option, click SELECTED TEXT.
You can set customized margins for the entire page or a selected box of text. How to To set the Top, Bottom, Left and Right margins for your page, click on FILE and select PAGE SETUP. A dialog box appears where you can manipulate all the margins for the page by clicking on the up and down arrows to increase and decrease the margin size.
How to
To change the margins for part of the document, select the text, and then set the margins you want. In the dialog box for the Apply to drop-down option, click SELECTED TEXT.